Самоучитель для работы с интерактивными ресурсами для учителей начальных классов
Опубликовано: 2010-10-05 09:40:37 Автор: Администратор Комментарии (0)
Павлова Елена Юрьевна учитель начальных классов МОУ Гимназии №1 города Похвистнево Самарской области
Пояснительная записка
Развитие сегодняшней школы немыслимо без все более активного внедрения во все сферы ее деятельности самого широкого спектра информационно-коммуникационных технологий. Процесс информатизации системы образования - процесс жизненно необходимый и необратимый, как бы к нему не относились работники сегодняшней школы. И учитель, который хочет подготовить адаптированного к условиям современного мира и конкурентоспособного выпускника, должен владеть информационно-коммуникационными технологиями в полной мере.
Для решения задачи информатизации школы необходимо выполнение нескольких условий. Первое из них - наличие достаточной материально-технической базы, т.е. достижение в школе такого состояния дел, когда учитель, во-первых, не будет испытывать недостатка в самом современном техническом оборудовании, во-вторых - будет иметь к нему свободный доступ. Второе важнейшее условие - наличие полного комплекта необходимого лицензионного программного обеспечения, нужного для эффективной организации процесса обучения. Но даже если эти два условия будут выполнены, ничего не сдвинется с места, пока не будет решена главная задача - подготовка людей, которые будут в состоянии эти технику и программы практически использовать. Повышение квалификации учителей и администрации школ в области ИКТ - одна из главнейших и важнейших задач сегодняшней школы.
Формы такого повышения могут быть самыми разнообразными. К сожалению, идеальный вариант, когда обучение проходит на уровне физического общения преподавателя и слушателей не всегда достижим, поэтому, сегодня весьма актуальны иные формы обучения, при которых такое общение становится "виртуальным", но, при правильной организации обучения - не менее эффективным. К таким формам можно отнести, во-первых, сетевое обучение, во-вторых - обучение самостоятельное, на основе какого-либо комплекта учебно-методических материалов (УМК).
Предлагаемый ниже материал как раз и представляет собой такого рода комплект, посвященный изучению одного из новейших технических средств современной школы - ИНТЕРАКТИВНОЙ ДОСКИ. Совсем недавно ИД считалась редким и экзотическим устройством, о котором мало что было известно широкому кругу учителей. Это и понятно, поскольку изначально интерактивная доска задумывалась и создавалась вовсе не для школьных нужд. Сегодня ситуация кардинально изменилась, и ИД уверенно занимает свое место среди самых эффективных средств организации обучения.
К сожалению, процесс "адаптации" ИД в школах не всегда гладок и влечет за собою целый комплекс сопутствующих проблем, причем одна из главных - проблема обучения работе с использованием ИД. Пока еще имеется явный недостаток как специалистов в области использовании ИД, так и мест, где таких специалистов могут подготовить. База соответствующих методических материалов крайне мала и не систематизирована. Все это приводит к тому, что учитель зачастую вынужден самостоятельно, без чьей-либо посторонней квалифицированной помощи, осваивать новое техническое средство, находить и придумывать методы его использования. А это под силу далеко не всем.
Комплект представленных материалов предполагает помощь в решении этой задачи. Он включает в себя достаточно подробно и доступно написанный иллюстрированный теоретический материал, посвященный одному из аспектов использования интерактивной доски, и предусматривает подробное знакомство с коллекцией интерактивных средств учителя LAT 1.0 (Lesson Activity Toolkit).
Эта коллекция - важная составляющая одной из самых лучших и дружелюбных на сегодня для учителя программ - программы Smart Notebook 10. Документ рассчитан на совершенно неподготовленного пользователя, содержит подробные разъяснения, инструкции и алгоритмы на всех "ступеньках" прохождения "виртуального" обучения.
Весь теоретический материал поддерживается системой видеоуроков. Для просмотра и прослушивания их необходимо иметь компьютер с присоединенной акустической системой (колонками, наушниками).
Автор надеется, что представленный комплект окажется в какой-то мере полезным как абсолютным новичкам, так и учителям, имеющим опыт работы с ИД, и будет рад любым откликам, замечаниям и вопросам.
Коллекция LAT 1.0
- ИС Category sort (сортировщик)
- ИС Sentence arrange (упорядочивание предложений)
- ИС Keyword match (выбор соответствия)
- ИС Tiles (мозаика)
- ИС Timeline reveal (временная линия)
- ИС Vortex sort (водоворот для сортировки)
- ИС Hot spots (горячие точки)
- Раздел GRAPHICS
- Раздел TOOLS
- ИС Balloon pop (взрывающийся воздушный шарик)
- ИС Checker tool (средство для проверки)
- ИС Click and reveal (щёлкнуть и показать)
- ИС Question flipper (всплывающие вопросы)
- ИС Question tool (инструмент для работы с вопросами)
- ИС Scrolling text banner (бегущая текстовая строка)
- ИС Word generator (генератор слов)
Эта замечательная коллекция интерактивных объектов, созданная с использованием Flash-технологий. Попробуем разобраться, какие объекты входят в коллекцию, для чего они предназначены, как их редактировать и использовать на уроке.
Сразу же необходимо отметить, что коллекция предназначалась для англоязычных учителей, поэтому название всех интерактивных средств, описание работы с ними и указания для редактирования - даны на английском языке. Это достаточно неудобно, но не смертельно, поскольку совместными усилиями мы эту языковую трудность легко преодолеем. Достаточно знать назначение того или иного средства, общие принципы редактирования, а также запомнить значение десятка английских слов.
Итак, приступим к обзору основных элементов коллекции, на уровне Название - Назначение - Редактирование. Перевод названия того или иного средства - довольно условен.
ИС Category sort (сортировщик)
Начнем, (в качестве примера - очень подробно) с интерактивного средства Category sort (сортировщик). Чтобы использовать его, установим режим работы с коллекциями, откроем коллекцию Lesson Activity Toolkit, выберем в ней раздел Activities, а в этом разделе средство Category sort. В дальнейшем вместо длинного описания этой процедуры будем использовать запись: Lesson Activity Toolkit → Activities → Category sort. В результате произведенных манипуляций мы увидим следующую картинку:
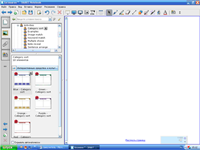
Мы видим, что к нашим услугам 5 цветовых вариантов интерактивного средства Category sort. Выберем цвет, соответствующий общему дизайну готовящегося для урока материала и переместим объект мышкой на страницу. Увидим следующее:
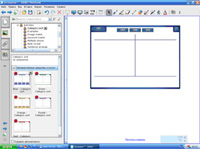
Это ИС (Lesson Activity Toolkit → Activities → Category sort) позволяет в процессе редактирования задать некоторое количество (от 1 до 16) чисел. Далее нужно определить количество возможных категорий (колонок), к которым можно отнести эти числа (2 или 3) и указать конкретно, какое число к какой категории относится. (Не вводятся русские буквы). Редактирование (вход по клавише Edit) осуществляется в следующем окне:

Предположим, что при редактировании мы определили 2 категории (помним, что русские буквы не вводятся), ответы на примеры 1-го столбика и ответы на примеры 2-го столбика. Количество ответов установили - 6, количество колонок - 2. Активизировали галочкой кнопку Solve (Решение). По завершению редактирования жмем Ok.
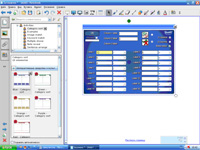
Переходим к работе с ИС. Рис.1 - начальная "диспозиция". Клавиша Check (Проверка) позволяет проверить правильность выполнения задания, клавиша Solve - "подсмотреть" ответ, клавиша Reset - вернуться к началу. На Рис. 2 - итог выполнения задания.
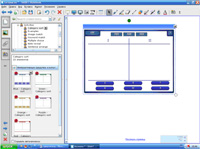 |
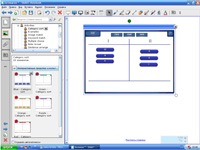 |
| рис.1 | рис.2 |
ИС "Sentence arrange" (Упорядочивание предложений)
Идея, заложенная в это ИС такова: в процессе редактирования вводится в заданном порядке несколько предложений. Во время работы эти предложения выведены на экран в каком-то произвольном порядке. Задача ученика - перемещая предложения вверх и вниз, выстроить их в нужном порядке. К сожалению, это средство тоже "не понимает" русский язык. Но "обходной маневр" всегда можно придумать. Первый такой "маневр" - вместо предложений вводить числа и выстраивать числовую последовательность по какому-то принципу. Например, расположить числа по убыванию (возрастанию). Более универсальный способ - дать нумерованную последовательность неких объектов и предложить выстроить номера этих объектов в определенном порядке.
Вот как, например, выглядели бы итоги работы с данным ИС, если бы детям было предложено восстановить события (пересказать), используя картинный план:
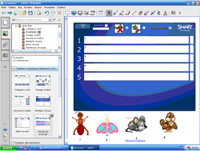 |
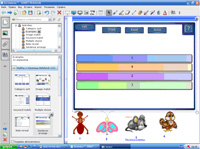 |
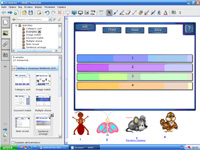 |
| рис.1 | рис.2 | рис.3 |
Видеоурок ИС "Sentence arrange" (Упорядочивание предложений)
ИС Keyword match (Выбор соответствия)
С этим интерактивным средством не все так хорошо, как хотелось бы. К сожалению, при редактировании мы не можем использовать буквы русского алфавита, т.к. русская кодировка символов в данном случае не используется. Давайте попробуем приспособить это средство, например, для проверки знаний счета в пределах сотни. При редактировании в колонку Description (Определения) впечатаем числовые примеры, а в соответствующие строки колонки Word (Слова) - ответы к ним:
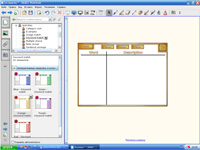 |
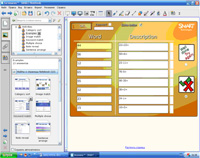 |
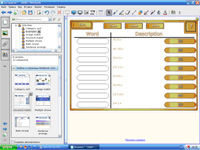 |
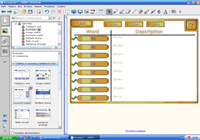 |
Видеоурок ИС Keyword match (Выбор соответствия)
ИС Tiles (Мозаика)
Это средство представляет из себя прямоугольное поле, состоящее из разноцветных прямоугольников (хотя они могут быть и какого-то одного цвета). Щелкая по этим прямоугольникам в произвольном порядке, мы их "убираем", т.е. делаем прозрачными. Под ними может быть спрятан некий объект (объекты) - картинка, например. Ниже - Рис. 1 - до начала работ, Рис. 2 - после окончания ее:
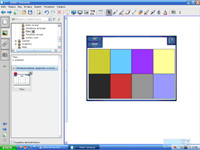 |
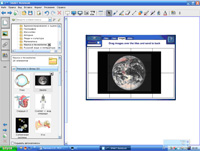 |
| рис.1 | рис.2 |
В процессе редактирования можно задать самые разные вещи, для этого имеются несколько вкладок.
Вкладка Tiles позволяет выбрать количество квадратиков мозаики и их цвет (случайный выбор для каждого или один для всех).
Вкладка Text - нужна на тот случай, если Вы хотите на квадратиках что-то написать. Предварительно выбрав шрифт и его размер - Рис.1.
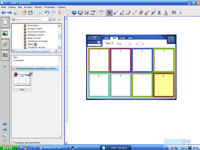
На вкладке Images предоставляется возможность поместить мышкой на поле некий объект (объекты) (не забудьте в свойствах указать, что эти объекты находятся на заднем плане) - Рис.2
На вкладке Other можно задать способ "открытия" квадратиков (случайным образом или в том порядке, каком захотим), заложить возможность увидеть комментарий в конце работы, задать еще некоторые параметры, с которыми Вы можете разобраться самостоятельно. Следует иметь в виду, что какие-то объекты можно поместить в каждом маленьком прямоугольнике. Средство универсально, при решении задачи его использования - широкое поле для фантазии и творчества.
ИС "Timeline reveal" (Временная линия)
Это ИС прекрасно подходит для организации самых различных моментов урока. Мы видим ниже ту самую "временную" (от слова "время") прямую, на которой можно поместить до 10 "узловых" точек. К каждой такой точке можно "привязать" некую информационную метку. Хотя название средства подразумевает, что каждая метка - это определенная дата, к которой "привязывается" какое-то событие, на самом деле средство можно использовать гораздо шире, например, так как показано ниже:
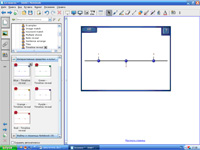
А к каждой метке цепляем информацию - решение задачи при проведении "Блиц-турнира", которое будет выводиться на экран при щелчке по соответствующему узелку.
Представьте, как много различной информации можно "спрятать" на одной страничке, чтобы в процессе урока ее поочередно "порциями" открывать!
Процесс редактирования средства несложен, задаем количество меток (до 10), задаем сами метки в колонке Date (но не обязательно именно даты, как Вы уже видели), "привязываем" к каждой метке информацию в колонке Description:
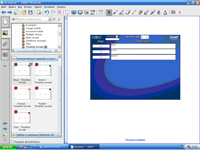 |
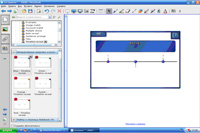 |
| рис.1 | рис.2 |
Видеоурок ИС "Timeline reveal" (Временная линия)
ИС "Vortex sort" (Водоворот для сортировки)
ИС для сортировки объектов на две категории, но значительно более интересное, выполненное в форме игры. Имеется два "водоворота" с конкретными названиями, под ними - в случайном порядке картинки, числа, слова (до 16). Необходимо "утопить" все эти объекты в "своем" водовороте. Какой считается "своим" - задается в процессе редактирования.
Рассмотрим пример. Разделим природу на живую и неживую. Перед началом редактирования можно приготовить коллекцию картинок, записать словами для вставки в "Водоворот". Так как русские буквы не вводятся, то предварительно нужно напечатать. Ниже на Рис.1 - процесс редактирования, на Рис. 2 - перед началом работы, на Рис 3 - итог работы.
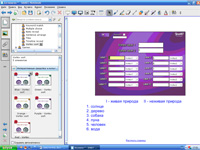 |
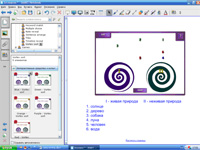 |
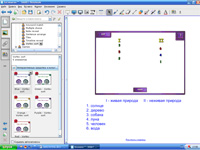 |
| рис.1 | рис.2 | рис.3 |
Видеоурок ИС "Vortex sort" (Водоворот для сортировки)
ИС "Hot spots" (Горячие точки)
Хотя это универсальное средство и нельзя редактировать, используя русские буквы, тем не менее, о нем обязательно нужно рассказать. Именно в силу его универсальности. Круг возможного применения настолько широк, что в одних случаях можно обойтись вообще без русских букв, в других - можно предпринять какие-то "обходные" маневры. Перейдем к общему описанию.
Название говорит само за себя. В процессе редактирования учитель может выставить на поле некоторое количество точек, сопроводив каждую каким-то текстовым "ярлычком". А во время работы ученики эти точки должен в конкретные места поля расставить, располагая только "ярлычками". Но смысл выставления точек в то или иное место зависит от того, что представляет из себя само поле. И вот здесь-то и кроется самое интересное! Т.к. варианты полей могут быть самыми различными. Понятно, что и текстовые ярлыки (подписи) к точкам будут зависеть от того, что представляет собою те или иные точки. Обидно, что такие замечательные возможности нельзя использовать полноценно. Ибо никакие текстовые подписи не могут содержать буквы русского алфавита. При попытке работать в русской раскладке средство их просто проигнорирует…
Впрочем, давайте посмотрим, как выглядят всевозможные описанные точки и подписи к ним на разных полях и попробуем найти выход. Самый универсальный выход - в случае, где точки расставлены на схеме органов человека. Их можно просто нумеровать (но на той же странице обязательно должна быть привязка этих номеров к названиям конкретных органов: 1 - череп, 2 - ребра и т.д.).
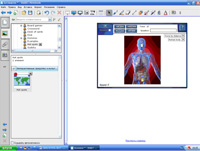
Если Вы хотите использовать свободное поле, то соответствующее задание набираете отдельно или вставляете картинки.
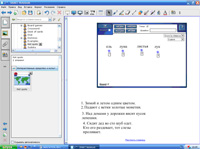
Теперь о процессе редактирования. Мы будем его осуществлять в следующей обстановке:
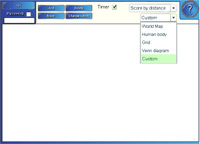
Начать нужно с выбора поля (открытый список). Здесь World Map - карта мира, Human body - органы человеческого тела, Grid - координатная плоскость, Venn diagram - диаграммы Венна, Custom - поле, которое вы создадите самостоятельно.
Чуть выше можно выбрать способ оценивания результатов. Возможные варианты - Score by distance - учитывается точность установки точки, Score by region - учитывается попадание в некоторую заданную окрестность точки, определяемую в процессе редактирования, No scoring - результат не оценивается.
Что такое Timer и зачем там галочка, Вы уже в курсе.
Остальные кнопки - для работы с точками и подписями к ним. Add - добавить точку, Delete - удалить точку, Move - переместить точку, Change labels - изменить текст, "привязанный" к той или иной точке.
Видеоурок ИС "Hot spots" (Горячие точки)
Видеоурок Горячие точки 2
Раздел Graphics
Страницы эти содержат "заготовки" для учителя, т.е. имеется в виду, что учитель должен разобраться в назначении этих заготовок и наполнить их конкретным содержанием. Часть таких страниц действительно можно эффективно использовать. Главное - разобраться с их назначением (все та же трудность, связанная с английским языком). Хотя эти страницы и не являются интерактивными, можно рассмотреть в качестве примера последовательность "адаптации" какой-то страницы под нужды учителя. В этом разделе всего одна группа интерактивных объектов - разноцветные перемещаемые закладки. Очень удобное ИС, позволяющее "прятать" текстовую или графическую информацию за пределами страницы и в нужный момент ее "выдвигать". Таких закладок можно заготовить и спрятать на каждой странице несколько.
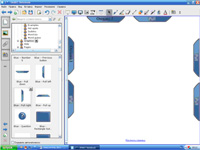
Даем закладке какое-то имя (русские буквы не котируются, поэтому набираем отдельно и группируем), которое будет отображаться в ее "видимой" части.
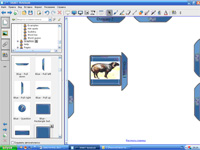
Сгруппировав фигуру и рисунок, задвигаем.
Раздел Tools
Вот мы и добрались до последнего раздела, содержащего разные вспомогательные интерактивные инструментальные средства. Конечно же, заслуживающие отдельного разговора. Каждый из них поможет реализовать на уроке тот или иной технический прием. А теперь подробнее…
ИС Balloon pop (Взрывающийся воздушный шарик)
Название говорит само за себя. С помощью этого шарика можно реализовать самый "ходовой" применительно к интерактивной доске технический прием "Спрятать - Показать". Идея такова: размещаем на страничке какой-то информационный объект, закрываем его шариком. На шарике можно что-то написать, причем - по-русски. И изменять его размеры. Для этого на нем имеется две маленькие кнопки. При щелчке по шарику он "взрывается", становясь при этом прозрачным. И открывает спрятанное под ним:
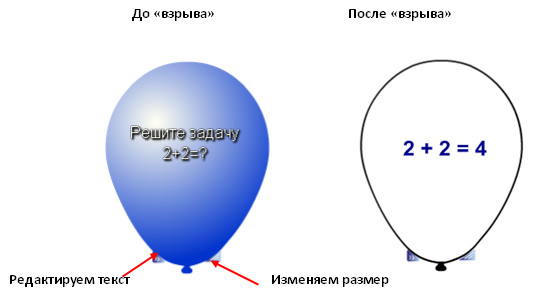
ИС Checker tool (Средство для проверки)
Это ИС позволяет организовать проверку правильности ответа на некоторое задание. При редактировании дается эталон правильного ответа (жаль только, русские буквы нельзя использовать). Во время работы с этим средством нужно подготовить при помощи инструмента Текст ответ и переместить его в заданную рамку. Если ответ соответствует заданному эталону, появится зеленая галочка, если нет - красный крестик:
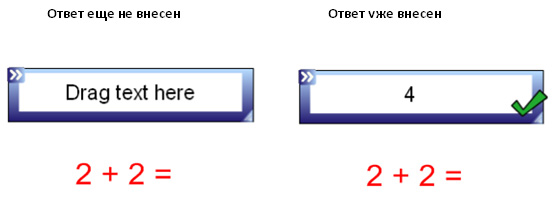
Видеоурок ИС Checker tool (Средство для проверки)
ИС Click and reveal (Щелкнуть и показать)
Имеется целая серия таких средств, отличающихся друг от друга по форме:
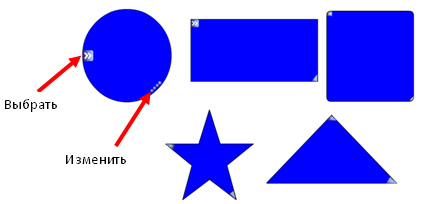
Если щелкнуть по такому объекту, он становится прозрачным. При повторном щелчке - прозрачность исчезает. Идея использования понятна - за такими объектами можно что-то спрятать, а в нужный момент - щелкнув, показать. Имеется возможность изменять цвет фигур и их размеры.
ИС Qestion flipper (Всплывающие вопросы)
Выглядит, как прямоугольная двусторонняя табличка. При щелчке "переворачивается" обратной стороной. В процессе редактирования вносится текст, содержащийся на каждой стороне, например, на одной стороне вопрос, на другой - ответ:
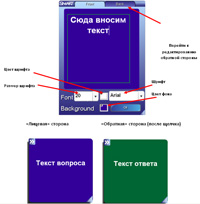
Вторая разновидность этого средства - "переворачивающаяся" при щелчке полоска (вверху - до щелчка, внизу - после):

И третья - тоже табличка, но на этот раз на ее сторонах может содержаться не только текст, но и графическое изображение:
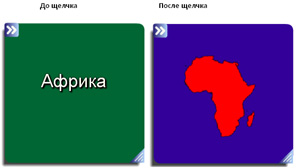
ИС Question tool (Инструмент для работы с вопросами)
Простенькое средство, но удобное. В процессе работы выглядит, как цветная полоска, на которой имеется некоторый текст (если он достаточно длинный, то еще и полоса прокрутки). При щелчках по полоске, текст будет после каждого щелчка появляться - исчезать.
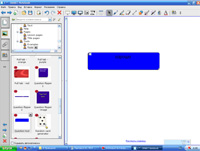 |
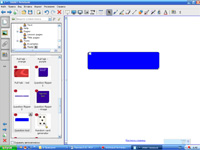 |
 |
| рис.1 | рис.2 | рис.3 |
Все уже знакомо и понятно.
Видеоурок Всплывающие вопросы 2
ИС Scrolling text banner (Бегущая текстовая строка)
Название говорит само за себя. При редактировании вводим текст бегущей строки, выбираем шрифт, его цвет и цвет фона, одну из трех возможных скоростей "бега" текста. Все эти параметры задаются в уже хорошо известных Вам окнах:
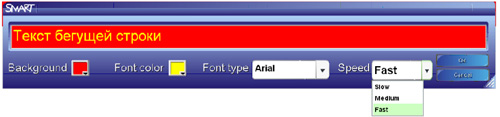
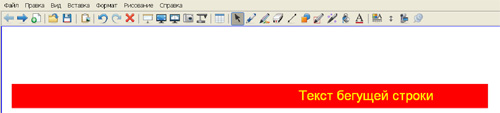
ИС Word generator (Генератор слов)
Очень интересное ИС, с богатыми возможностями для применения. Мы имеем дело с пустым полем прямоугольной формы, в правом нижнем углу которого имеется какая-то картинка (это может быть изображение лягушки, глобуса, ящика со словами или книги). Эти картинки интерактивны, т.е. при щелчке по ним что-то происходит, например, книга и ящик приоткрываются, лягушка квакает, открывая рот, глобус мерцает. Сами по себе эти действия малоинтересны, гораздо интереснее то, что при каждом таком нажатии на поле появляются какие-то слова или кусочки текста, которые размещаются в две колонки. При нажатии на стрелку список этих слов можно "вынести" из поля в виде отдельного объекта. В процессе редактирования, как раз и задается список слов, их размещение по колонкам, порядок появления (случайным образом или в строгом порядке) и сама картинка, по которой нужно щелкать.
Нужно иметь в виду, что Book - это книга, Box - ящик со словами, Frog - лягушка, Globe - глобус. Галочка в окне Random означает, что выбран случайный вывод слов:
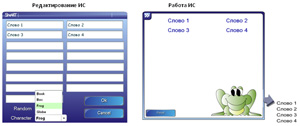
Вот, собственно, и все о некоторых интерактивных объектах коллекции LAT 1.0. Как наилучшим способом научиться работать с ними? Можно предложить следующий алгоритм:
Прочитать описание → Просмотреть видеоурок → Найти ИС в коллекции → Освоить редактирование → Выработать идею практического применения → Реализовать эту идею
Просмотров: 6207
Категория: Начальная школа